Программу Для Восстановления Удаленных Файлов Флешки
- Скачать Программу Для Восстановления Удаленных Файлов С Флешки
- Программы Для Восстановления Удаленных Файлов С Флешки
Выбрать страну Восстановление данных в России Если вам не смогли помочь, а данные всё еще нужны – присылайте носитель в Москву. К нам обращаются из самых разных стран мира потому что:. DATARC – крупнейшая по восстановлению данных на территории СНГ. DATARC – по восстановлению данных.
Обзор программ для восстановления данных в любой файловой системе. Выберите подходящую. Программы для восстановление. Удаленные файлы с флешки. DiscDigger и Recuva — программы для восстановления удаленных файлов с флешки или жесткого диска.
Компания DATARC – у нас самые! Перед отправкой правильно подготовьте носитель. Упакуйте Жесткий диск поместить в пластиковый контейнер.
Для флешки или карты памяти достаточно любой коробочки. Защитите Обернуть контейнер защитным слоем поролона (пенопласта или любого другого упаковочного материала). Зафиксируйте в коробке Поместить упакованный диск в коробку и жестко зафиксировать. Вложите описание проблемы и номер телефона Обязательно вложите в посылку контактную информацию с телефоном для связи и краткое описание проблемы Адрес доставки ООО «Восстановление данных» 119435, Россия, Москва, ул.
Малая Пироговская, д. 18, стр.1, офис 406 Тел./факс: +7(495)280-18-99 После получения накопителя, будет проведена первичная диагностика, на основании которой определена стоимость работ. После согласования цены мы начинаем процесс восстановления данных.
Наши услуги вы оплачиваете, если удовлетворены результатом, который мы можем выложить на FTP для скачивания, либо выслать на выбранном вами носителе. Выбрать страну Восстановление данных в России Если вам не смогли помочь, а данные всё еще нужны – присылайте носитель в Москву. К нам обращаются из самых разных стран мира потому что:.
DATARC – крупнейшая по восстановлению данных на территории СНГ. DATARC – по восстановлению данных. Компания DATARC – у нас самые! Перед отправкой правильно подготовьте носитель. Упакуйте Жесткий диск поместить в пластиковый контейнер.
Для флешки или карты памяти достаточно любой коробочки. Защитите Обернуть контейнер защитным слоем поролона (пенопласта или любого другого упаковочного материала). Зафиксируйте в коробке Поместить упакованный диск в коробку и жестко зафиксировать. Вложите описание проблемы и номер телефона Обязательно вложите в посылку контактную информацию с телефоном для связи и краткое описание проблемы Адрес доставки ООО «Восстановление данных» 119435, Россия, Москва, ул. Малая Пироговская, д. 18, стр.1, офис 406 Тел./факс: +7(495)280-18-99 После получения накопителя, будет проведена первичная диагностика, на основании которой определена стоимость работ. После согласования цены мы начинаем процесс восстановления данных.
Наши услуги вы оплачиваете, если удовлетворены результатом, который мы можем выложить на FTP для скачивания, либо выслать на выбранном вами носителе. Выбрать страну Восстановление данных в России Если вам не смогли помочь, а данные всё еще нужны – присылайте носитель в Москву.
К нам обращаются из самых разных стран мира потому что:. DATARC – крупнейшая по восстановлению данных на территории СНГ. DATARC – по восстановлению данных. Компания DATARC – у нас самые! Перед отправкой правильно подготовьте носитель.
Упакуйте Жесткий диск поместить в пластиковый контейнер. Для флешки или карты памяти достаточно любой коробочки.
Защитите Обернуть контейнер защитным слоем поролона (пенопласта или любого другого упаковочного материала). Зафиксируйте в коробке Поместить упакованный диск в коробку и жестко зафиксировать. Вложите описание проблемы и номер телефона Обязательно вложите в посылку контактную информацию с телефоном для связи и краткое описание проблемы Адрес доставки ООО «Восстановление данных» 119435, Россия, Москва, ул.
Малая Пироговская, д. 18, стр.1, офис 406 Тел./факс: +7(495)280-18-99 После получения накопителя, будет проведена первичная диагностика, на основании которой определена стоимость работ. После согласования цены мы начинаем процесс восстановления данных. Наши услуги вы оплачиваете, если удовлетворены результатом, который мы можем выложить на FTP для скачивания, либо выслать на выбранном вами носителе. Только при успешном результате. Data Recovery — профессиональное восстановление данных с флешки, и USB дисков при любых неисправностях.
Мы используем специализированное оборудование и программное обеспечение. Мы умеем решать любые проблемы при любых повреждениях флэш-носителей. Программы для восстановление флешек При всем многообразии различного программного обеспечения и утилит, в зависимости от поставленных задач существует два разных типа программ для восстановления флешек. И ценных данных, к примеру после случайного удаления или после форматирования, если пропали папки с файлами или даже целый раздел. Такие проблемы с флешками мы относим к категории «Логика».
Если вы отформатировали карту памяти в фотоаппарате с ценными снимками, или случайно отформатировали USB-флешку с важными файлами и у вас нет резервной копии, тогда первый раздел этой статьи для вас. Для ремонта flash накопителя. Если флешка не определяется, не читается, но при этом ценность данных на устройстве минимальна и вы хотите просто, чтобы флэш накопитель снова заработал, тогда для вас второй раздел этой статьи. И так, вы определились, что именно вас интересует? Тогда переходите к нужному разделу.
Программы для восстановления данных с флешки Для восстановления данных с флешек в случае логических проблем, т.е. Когда само устройство физически исправно, прекрасно подходят те же программы, которые работают и с жесткими дисками. При форматировании либо сбое файловой системы, сами файлы как правило остаются целы, нарушается только системная таблица файловой системы, поэтому сохраняется возможность восстановить данные с Flash устройств. Перед тем как продолжить, определите для себя ценность данных и готовность их потерять при попытках самостоятельного восстановления. Прочитайте статью ““.
Если вы решили попробовать восстановить данные самостоятельно, то важно выполнять два правила: 1. Не суетитесь и не паникуйте, даже если что-то не получается.
Только паникой можно объяснить странные вещи, которые творят люди, что потом даже профессионалам становится сложно вытащить данные. Ничего не записывайте на flash носитель, с которого вы хотите спасти данные. Это значит, что не нужно пытаться записать новые файлы, чтобы проверить работает вообще устройство или нет, так же не нужно его форматировать. Не должно быть никаких операций записи на флэш накопитель.
Программы восстановления данных с флешки только считывают информацию, а восстановленные файлы так же должны быть записаны на любой другой раздел или устройство. Как правило проблемы с “логикой” легко решаются самостоятельно опытными пользователями. Иногда бывает, что вроде проблема логическая, а на самом деле виновато железо, пару таких случаев описаны в статье ““.
Если вы будете следовать этим двум простым правилам, то даже в сложных случаях вы не сделаете хуже и данные потом смогут восстановить специалисты. Программа R-Studio R-Studio – одна из самых старых, надежных и проверенных программ на рынке восстановления данных. Эта программа поддерживает все файловые системы, которые используются на флэш накопителях – FAT12/16/32/exFAT, NTFS, а так же файловые системы Mac OS – и Linux –. Есть версии для Windows, Mac и Linux. Мы сами иногда используем программу R-Studio при простом восстановлении удаленных файлов с флешек и жестких дисков. Программа платная и безусловно одна из лучших. Программой R-Studio можно восстановить удаленные файлы с флешки или карты памяти, найти удаленный или поврежденный раздел, чтобы восстановить с него данные, восстановить данные после форматирования даже в раздел с другой файловой системой.
Программа TestDisk & PhotoRec TestDisk & PhotoRec – это две консольные утилиты с открытым кодом, которые распространяются бесплатно. Обе программы работают как с жесткими дисками так и со съемными носителями, такими как флэшки и карты памяти. TestDisk – программа для восстановления разделов флешки, карт памяти и других устройств. С помощью программы TestDisk вы можете исправить таблицу разделов или восстановить удаленный раздел, восстановить или перестроить загрузочный сектор FAT/FAT32/NTFS. Для восстановления потерянных файлов, удаленных фотографий с карт цифровых камер или жестких дисков используйте программу PhotoRec. На сайте программы вы можете посмотреть по восстановлению удаленных данных с помощью PhotoRec, там же вы можете скачать саму программу. Программы для восстановления работоспособности флешки Программы из этого раздела предназначены дял выполнения программного ремонта флешки, использовать их стоит только в том случае, если данные на флэш накопителе не представляют для вас ценности.
Данный раздел создан только для вашего ознакомления, мы в Data Recovery специализируемся исключительно на восстановлении информации и не занимаемся ремонтом и восстановлением работоспособности флешек. Алгоритм восстановления работоспособности флешек следующий:. определяем VID/PID флешки. определяем контроллер. ищем утилиту для прошивки контроллера.
перепрошивка контроллера Кроме утилит JetFlash Recovery для флешек Transcend и Dr. UFD для флешек PQI, где эти этапы любезно автоматизированы и скрыты от пользователя производителем. JetFlash Recovery Tool Jet Flash Recovery Tool – программа для восстановления работоспособности флешек Transcend. Если флешка фирмы Transcend взглючила, читается с ошибками, на нее невозможно ничего записать и при этом на ней не было ценной информации, тогда не спешите ее выбрасывать. Вполне возможно, что после использования JetFlash Recovery флешка еще вам послужит.
Эта программа предназначена для восстановления работы сломавшейся флешки, она не восстанавливает данные и не восстанавливает файлы. Наоборот, как и остальные программы, назначение которых – ремонт флэш накопителя, JetFlash Recovery уничтожит всю информацию, которая была на флешке. У программы есть опция ремонта флешки с сохранением данных, но в многих случаях это не помогает, и тогда нужно выбирать ремонт с удалением информации. У программы Jet Flash Recovery простой и понятный интерфейс, так что несмотря на то, что она только на английском с ней легко справиться.
Скачать JetFlash Online Recovery Tool можно. После использования программы вы сможете пользоваться флешкой снова. UFD (Uni Flash Drive)- фирменная утилита для ремонта и диагностики флешек PQI. Программу можно взять.
Запустите программу с правами администратора и подключите флешку к компьютеру. Программа предложит вам на выбор либо быстрое либо полное восстановление флешки, при этом все данные будут уничтожены. Далее начнется процесс форматирования и восстановления флешки. Как только вы увидите сообщение об успешном завершении работы – выходите из программы, безопасно извлеките флешку.
Затем отсоедините ее от ПК и затем снова подключите. Если же в процессе работы возникла ошибка, или флешка по-прежнему не хочет работать – попробуйте следующий способ. Как определить VID/PID и перепрошить контроллер флешки? Если вы столкнулись со стандартными проблемами – флешка отказывается копировать информацию, не удается ее отформатировать стандартными средствами, то весьма вероятно, что произошел программный сбой контроллера. Чтобы узнать какой контроллер расположен в нашей флешке запускаем программу CheckUDisk, чтобы узнать VID и PID производителя контроллера нашего USB устройства. Теперь нам необходимо найти утилиту для перепрошивки именно этого типа контроллеров.
Для этого идем в базу данных, в которую добросовестные пользователи занесли информацию по флешкам. В соответствующих полях указываем наши VID и PID, в появившихся результатах поиска, ищем похожую флешку. Нас интересует информация из столбцов «Контроллер» и «Утилита». На этом же сайте в разделе “ файлы” введите в поиске название утилиты целиком для нашей флешки, если вам повезло, то вы найдете утилиту и к ней будет прилагаться инструкция, следуя которой вы сможете перепрошить контроллер и вернуть флешку к жизни. Удачи вам в воскрешении флешек!
Оглавление. Что делает программа PhotoRec PhotoRec сканирует флешку, диск и сохраняет в указанную пользователем папку все найденные данные.
В отличии от других программ для восстановления удаленных файлов, при поиске она не использует анализ файловой системы (место на диске, где хранится информация о местоположении файлов и папок). Такой подход имеет как плюсы, так и минусы. Плюсы:. PhotoRec может найти удаленные файлы около 225 типов (полный список поддерживаемых типов - там есть и архивы, и форматы для хранения изображений, видео, звуков, текста). Есть шанс вернуть те данные, которые остальные программы (Recuva, GetDataBack, PC INSPECTOR File Recovery и т.д.) неспособны отыскать ввиду другого принципа работы. Даже полное удаление файловой системы не ухудшит результат – программа буквально просматривает каждый байт данных и пытается определить, что это такое. Минусы:.
PhotoRec не может отличить мусор от требуемых вам файлов. Если на флешку часто записывали данные, папка найденных файлов будет забита однотипными текстовыми файлами с невразумительными текстами, среди которых придется искать действительно нужные.
Программа ничего не знает о папках и именах файлов. Она восстанавливает данные, основываясь на содержании и только – ни имен, ни деления на папки не будет. Если файл был фрагментирован (при хранении физически разделен на несколько частей), PhotoRec восстановить его не сможет. Разве что только часть. Последний пункт весьма огорчает, но для таких случаев есть бесплатная. PhotoRec специализируется на тех случаях, когда нужно восстановить хоть что-то, когда испорчена или вовсе удалена файловая система. Подготовка к восстановлению 1. Скачиваем архив с PhotoRec.
Возможно, с момента написания статьи вышла более новая версия, об этом можно узнать. Увидев надписи про другую программу – TestDisk – не удивляйтесь. PhotoRec входит в состав комплекта вместе с программой для восстановления разделов диска.
Распаковываем архив куда угодно, но только не на тот диск, с которого нужно восстановить удаленные файлы. Это важно – программа не запустится непосредственно из архива. Убеждаемся, что устройство (флешка, карта памяти, диск) подключено к компьютеру. Убеждаемся, что на том диске, откуда запущена программа PhotoRec, есть достаточное количество места (нужно как минимум столько гигабайт свободного места, сколько имеет объем тот диск, с которого восстанавливаете данные). На крайний случай можно выбрать другой диск для сохранения. Восстановление данных 1.
Из распакованной папки запускаем файл photorecwin.exe. Появится вот такое окошко. Выбираем «No partition», чтобы сканировать весь диск При восстановлении файлов с жесткого диска, поделенного на несколько разделов, можно выбрать нужный раздел – это укажет программе, какую область диска сканировать и сократит время поиска. Если нужно восстановить данные после форматирования диска (флешки, карты памяти и т.д.), то ограничения одной областью идут только во вред.
Проще говоря, выбирайте стрелками клавиатуры пункт «No parition» и жмите Enter – так программа просканирует весь диск, чтобы найти максимум данных. Процесс восстановления удаленных файлов Программа отображает, сколько секторов памяти она просканировала, сколько файлов каких типов данных она восстановила и сколько времени осталось. Все найденные файлы будут сохраняться в папках recupdir.1, recupdir.2 и т.д.
В той папке, где находится PhotoRec. Разделение на несколько папок нужно для того, было меньше зависаний при их открытии. Процесс всегда можно остановить, нажав Enter, затем Y, либо просто закрыв программу. После сканирования будет отчет. В папке с PhotoRec появилась папка с восстановленными файлами Как я уже говорил, все файлы не будут иметь исходных названий. Если в фотографиях и видео легко разобраться – достаточно просмотреть эскизы и отыскать нужный, то документы, музыку придется просматривать вручную, открывая каждый файл по очереди, удаляя ненужные. Улучшаем результат Не нашли файл с нужным содержимым?
Можно сделать так, чтобы программа сканировала диск более тщательно. Это позволит находить те файлы, которые были фрагментированы, но увеличит время сканирования в разы. Для этого снова запускаем PhotoRec, доходим до пункта 2 – выбор раздела – выбираем «No partitions», только вместо Enter сначала нажимаем O. Откроется окно настроек. Настройка PhotoRec Выбор пункта осуществляется стрелками вверх и вниз, значение переключается с помощью Enter. Что означают пункты: Paranoid:. Yes (Brute force disabled) – Стандартное значение.

Программа ищет фотографии формата JPEG, отбрасывая поврежденные, не пытаясь проверить их на фрагментацию. Yes (Brute force enabled) - нам нужен этот пункт, если требуется восстановить удаленные фотографии.
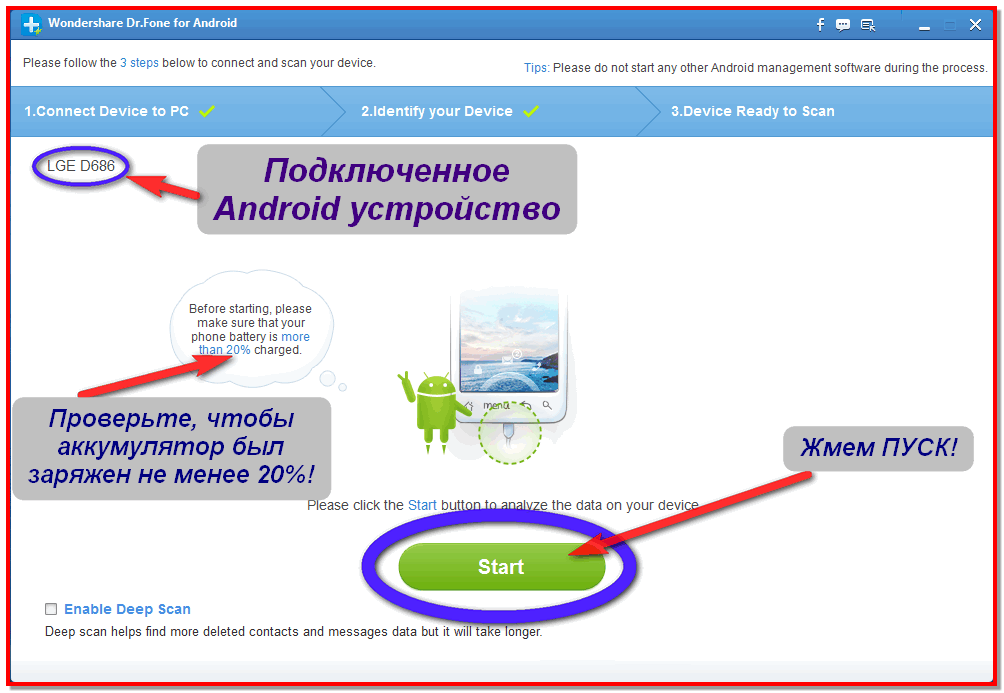
Программа ищет фотографии более тщательно, пытаясь собрать «кусочки» файла воедино. Это повышает шанс найти удаленные фотографии на карте памяти или флешке. No – программа не будет искать поврежденные фотографии, что ускоряет поиск. Keep corrupted files – если « No», программа не будет сохранять в папке поврежденные файлы. Это стандартное значение, причем мусорные файлы все равно будут появляться – не всегда возможно определить, что повреждено, а что нет. Чтобы найти максимум данных, ставьте « Yes».
Один из способов воззвать к совести партнёра и предупредить того, что в случае дальнейшего нарушения соглашения вы будете вынуждены обратиться в суд, написание письменной претензии о невыполнении условий договора. Но перед тем как обратиться в суд, стороны договора законодательно обязаны попытаться самостоятельно урегулировать возникший конфликт. Письмо о нарушении условий договора. Письменная форма необходима для того, чтобы в случае судебного решения спора доказать, что истец предпринял все возможные попытки дабы не доводить дело до суда и решить конфликт миром.
Expert mode – включает режим «эксперта». В большинстве случаев не нужно. Low memory – если при поиске программа закрывается с ошибкой, можно попробовать установить этот пункт в « Yes», чтобы программа занимала меньше места в оперативной памяти. При этом скорость поиска катастрофически падает, так что лучше не трогать. Quit – выйти из меню настроек. Если вам нужно найти удаленные фотографии, то ставьте Paranoid в Yes (Brute force enabled), Keep corrupted files в Yes. Если восстанавливать фотографии не требуется, ставьте Paranoid в No, Keep corrupted files в Yes.
После выбора пункта Quit в меню настроек вы вернетесь в окно выбора раздела. Так как «No partitions» уже выбрано, просто жмите S для перехода к следующему окну из пункта 3 моей инструкции. Шанс найти требуемый стертый файл возрастет, только учтите – чудес не бывает. Если не хватило места на диске Если появится окно с текстом « Warning: no free space available», значит, место на диске, куда сохранялись найденные файлы, закончилось и нужно выбрать другой диск для сохранения. Программа сообщает о том, что нет места на диске Для этого нужно выбрать пункт с двумя точками «.» на конце несколько раз, чтобы попасть в список дисков (появятся пункты с буквами c, d. В конце), выбрать со свободным местом, зайти туда и нажать « C».
Скачать Программу Для Восстановления Удаленных Файлов С Флешки
PhotoRec находит много ненужных текстовых файлов В процессе работы с PhotoRec я понял, что если флешкой часто пользовались для хранения различных документов, программой для восстановления любой отрывок текстовых данных опознается как текстовый документ, в результате чего отыщется много «мусора». Чтобы программа не искала текстовые файлы, нужно на этапе выбора раздела диска (пункт 2) нажать « F» – откроется список типов файлов, которые нужно найти. Выбор типов файлов для поиска В этом меню можно перемещаться клавишами-стрелками вверх и вниз.
Программы Для Восстановления Удаленных Файлов С Флешки
Пробел снимет галку с выбранного пункта, S – снимет вообще все галки (полезно, если нужно отметить только несколько пунктов для поиска определенных типов файлов) или вернет «все, как было», B сохранит настройки, Q закроет это меню. Обратите внимание, что программа PhotoRec умеет находит даже удаленные базы данных программы 1С: Бухгалтерия. Чтобы избавиться от мусорных текстовых файлов, нужно найти пункт «txt: Other text files» и пробелом снять галку.
Затем B, Enter, Q и S для перехода к следующему окну из пункта 4. PhotoRec по-прежнему найдет удаленные файлы формата Microsoft Word, но обычные текстовые файлы пропустит.
Итог Программа PhotoRec, пускай неудобная в обращении, обладает ценными качествами:. бесплатность;. открытость (доступны исходные коды);. принцип работы. Она может помочь тогда, когда другие программы для восстановления пасуют. Если у вас остались какие-либо вопросы по поводу восстановления данных, рекомендую почитать раздел «» другой моей статьи про восстановление данных. Похожие записи:.